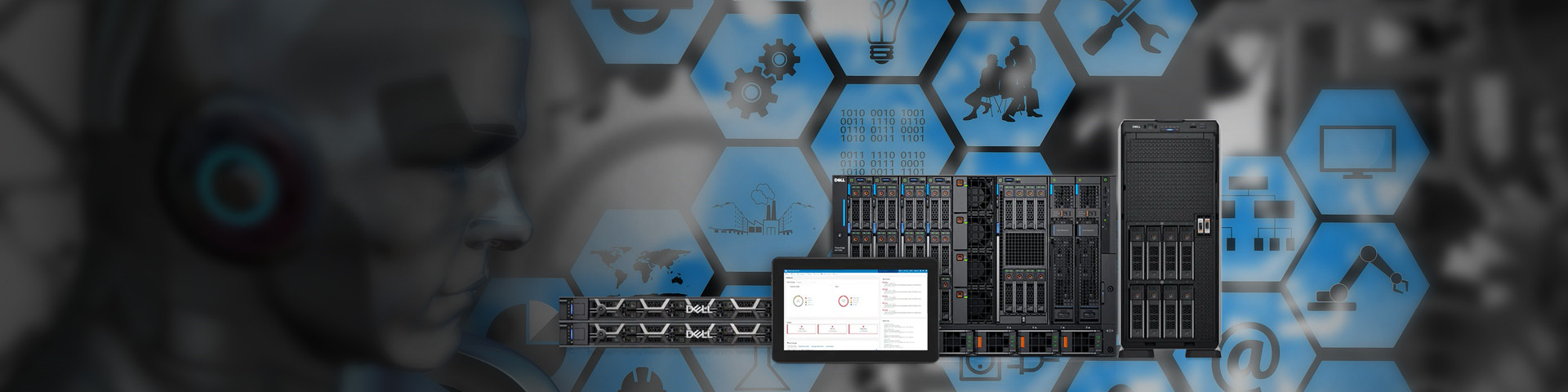
今天给各位分享win10系统开机重置的知识,其中也会对win10开机重置密码进行解释,如果能碰巧解决你现在面临的问题,别忘了关注本站,现在开始吧!
1、在“体系掩护”界面中点击“体系还原”。在弹出的体系还原提示窗口点击下一步。点击表现更多还原点,还可看到体系在举行更新后主动创建的还原点。
2、起首按键盘上的Win键打开开始菜单,然后点击“Windows设置”。Windows设置内点击“更新和安全”。打开的新界面内,点击左侧“规复”。接着点击右边的“重置此电脑”选项。
3、(一)在两次以上未正常启动后,体系会主动进入WindowsRE界面(体系修复菜单)。(二)在‘疑难懂答’菜单中,选择‘重置此电脑’。
4、要重置Windows10非常简单和轻易,请先点击任务栏中的关照图标,然后选择全部设置选项。
5、打开电脑,点击桌面左下角的“开始”按钮,如图所示。接下来点击“设置”按钮,进入Windows的设置界面。在Windows设置界面,点击“更新与安全”,如图所示。在佐侧栏中找到“规复”,点击进入它,如图所示。
1、点选“设置”按钮。点选“更新与安全”按钮。点选“规复”然后选择“重置此电脑”。点选“开始”。根据您的必要,选择符合的选项。
2、在“体系掩护”界面中点击“体系还原”。在弹出的体系还原提示窗口点击下一步。点击表现更多还原点,还可看到体系在举行更新后主动创建的还原点。
3、方法一:利用Win10自带的重置功能打开Win10体系桌面上的此电脑图标,右键点击此电脑并选择“属性”。在体系窗口左侧的“体系掩护”中,点击“体系还原”选项。点击体系还原后,电脑会打开体系还原领导,按照提示点击下一步。
4、方法1打开规复设置或选择开始设置更新和安全规复。在重置这台电脑下,选择开始。方法2重启电脑。在加载体系的过程中,按住电脑的“开机键”逼迫关机。连续实行两次。
5、第一步,打开电脑,点击“开始”键,单击“设置”选项。第二步,设置界面弹出后,选择“更新与安全”选项。第三步,新界面弹出后,选择左边“规复”选项。点击有点规复此电脑的“开始”选项。
6、起首我们打开电脑,然后点击左下方开始图标(大概按下win+X),在打开的窗口中点击设置选项。点击即可进入到windows设置界面了,我们找到并点击更新和安全。
1、起首,我们开启电脑进入到win10体系的电脑桌面,在桌面上找到“此电脑”图标(部分会表现“我的电脑”大概“盘算机”),右键点击图标。
2、第一步,打开电脑,点击“开始”键,单击“设置”选项。第二步,设置界面弹出后,选择“更新与安全”选项。第三步,新界面弹出后,选择左边“规复”选项。点击有点规复此电脑的“开始”选项。
3、搜刮从任务栏创建还原点并从搜刮结果列表中选择它。在“体系掩护”选项卡中,选择“创建”。输入还原点的形貌,然后依次选择“创建”“确定”。
4、点选左下角“开始”按钮。2依次点选“设置”——“更新与安全”——“规复”——“重置此电脑”——“开始”。
1、点选左下角“开始”按钮。2依次点选“设置”——“更新与安全”——“规复”——“重置此电脑”——“开始”。
2、起首按键盘上的Win键打开开始菜单,然后点击“Windows设置”。Windows设置内点击“更新和安全”。打开的新界面内,点击左侧“规复”。接着点击右边的“重置此电脑”选项。
3、(一)在两次以上未正常启动后,体系会主动进入WindowsRE界面(体系修复菜单)。(二)在‘疑难懂答’菜单中,选择‘重置此电脑’。
win10系统开机重置的介绍就聊到这里吧,感谢你花时间阅读本站内容,更多关于win10开机重置密码、win10系统开机重置的信息别忘了在本站进行查找喔。
我要评论